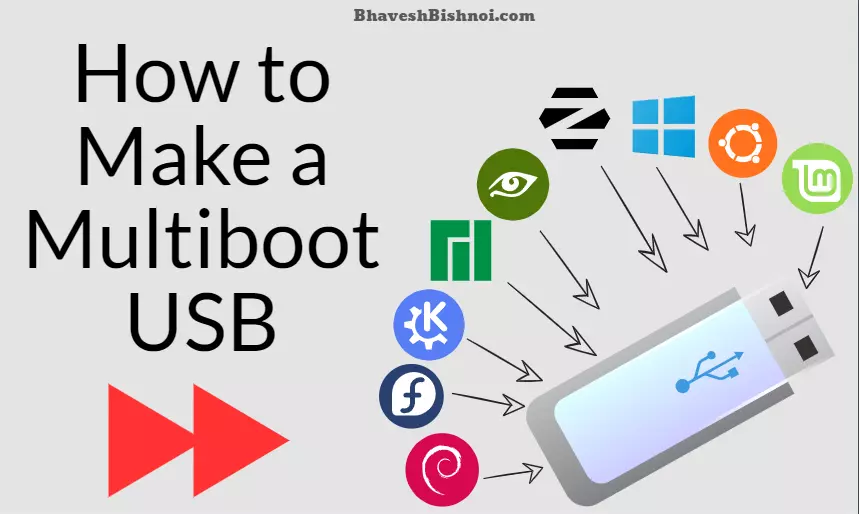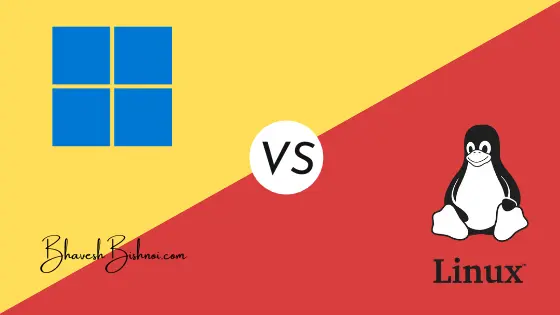Today we will talk about how to make a multiboot USB and how we can install multiple operating systems from a single USB.
How can we install multiple operating systems in our PC from a single USB and do not need to make that USB bootable again and again.
Many such things must be coming to your mind and you must also think that we should keep our USB bootable once and whenever we have to install Linux or install different distribution in Linux, then we use that USB on our pc. and install that distribution directly, don’t have to worry about making USB bootable again and again.
Today I have come up with a solution to this problem of yours and today we will know how you can install any Linux distribution or Windows on your PC by using USB bootable once So that you will not need to make USB bootable again and again.
Ventoy
The solution to your problem is a software named Ventoy.

With the help of this software, you can make your USP bootable and then directly paste the iso files of many operating systems in it, and then whenever you want to install any Linux distribution or Windows, then plug that USB into your system, and boot the system.
Now with the help of ventoy, you will be shown the iso file of all the operating systems inserted in your USB and you have to select which operating system you want to install on your system.
If you want to know in detail how to make a multiboot USB, then let us discuss in detail how you can make a multiboot USB, with the help of which you can make it bootable at once by putting iso file of many operating systems in it and boot them.
How to make a Multiboot USB for All OS
If you want to create a multiboot USB then you have to download multiboot USB software ventoy.
Download Ventoy
If you are using Linux then you can download ventoy software for Linux, if you are using windows then you can download ventoy software for windows.

Click Here to Download Ventoy
Once you have downloaded the ventoy software, plug the USB into your system.
Keep in mind that your USB stick must be 32GB or more than 32GB or else you will only be able to put two or three operating systems in it. The bigger the USB stick, the more operating systems you will be able to store in it.
Extract Ventoy folder
After downloading the ventoy software, it will be in zip format, then extract it and open it.

Write Ventoy on USB
Now run the ventoy software

Now select your USB in Ventoy software and click on start, after some time your USB will become bootable. In this, you do not need to select any kind of iso file.
Now you can put the profiles of different operating systems directly into your USB and boot them up and install them.
Some Boot Keys
If you do not know the boot key of your system, then here I have given the boot keys of some systems which you can see and boot your pc according to your system.
- Acer: Esc + F9 or F12
- ASUS: Esc + F8
- Compaq: Esc + F9
- Dell: F12
- EMachines: F12
- HP: Esc + F9
- Intel: F10
- Lenovo: F8, F10, or F12
- NEC: F5
- Packard Bell: F8
- Samsung: Esc + F12
- Sony: F11 or F12
- Toshiba: F12
FAQs
What is MultiBoot USB?
Multiboot USB means that once you make the USB bootable, you put the iso files of different operating systems in it and it does not have to be made bootable again and again.
Can you make a multiboot USB?
Yes, you can create a multiboot USB with the help of ventoy software.
Can Rufus create a multiboot USB?
No, Rufus cannot be used to create a multiboot USB.
What is the best Multiboot USB Creator?
If you want to make a multiboot USB then the best software for you would be ventoy.